Everything is an app on your mac.
Well…kind of. It’s more like a shortcut. Before I walk you through how you can make any of your frequently visited sites into easily accessible apps, be sure to check out ‘Focused on Everything’, my blog where I write about… well everything.Anyways, back to making your life easier.For work, I am constantly using sites like Asana, Canva, and Google Analytics. Unfortunately for Mac users, these apps are NOT on the Mac App Store (as of July 2023). So we’re all forced to head over to the URL bar and manually type in “www.ThisProcessSucksSoHard.com” every single time we want to do anything online (#FirstWorldProblems). But suffering like this shall exist no longer as I, Asmir Lalani, have brought you a cure to save you an extra 5-10 seconds of your day. Here’s how you can add your favorite sites to your dock - and yes, that means my blog too. Let’s get started. Step Two:
Click “All Shortcuts”, then navigate to the top-right corner and click on the “+” icon. Step Three:
Type “Open URLs” in the search bar, click-and-drag the “Open URLs” sidebar tab that comes up to the black-space in the middle (Let’s call it your “workspace”).Step Four:
Inside the tab that you just dragged to the workspace, click “URL” (in blue letters) and type whatever website you would like to use. In this case, we used my website: AsmirLalani.com.Once you do that, rename the shortcut.(i.e = Asana for Asana.com)Step Five:
Test the Shortcut by clicking the “Play” button in the top-right corner.Step Six:
Click the icon in the top-left corner next to the shortcut name.You’ll see a drop-down menu where you can select your shortcut’s cover color & image. (If you want to go an extra step, we can make this the logo of the actual site. But more on that later.)Step Seven:
Add your Shortcut to your dock.Go to the top-left of your menu bar, click “File”, then click “Add to Dock”.Step Eight (Optional):
Congratulations, you have “an app” for your favorite site. Here’s how to take it a step further.Open “Finder” // Search the name of your shortcut // Left-Click (Or click with two fingers) on the shortcut icon // Click “Get Info”Step Nine (optional):
Search and download your site’s logo // Drag it from Finder to the Image Frame in the shortcut’s information page. And, that’s it!Now you have a fully-functioning shortcut that opens your favorite sites in one click!Hope this saves you a few seconds in your workflow and thank you for checking out this post! If you liked this, I’d recommend checking out some other blog posts as well, I’m sure there’s something you’ll find interesting!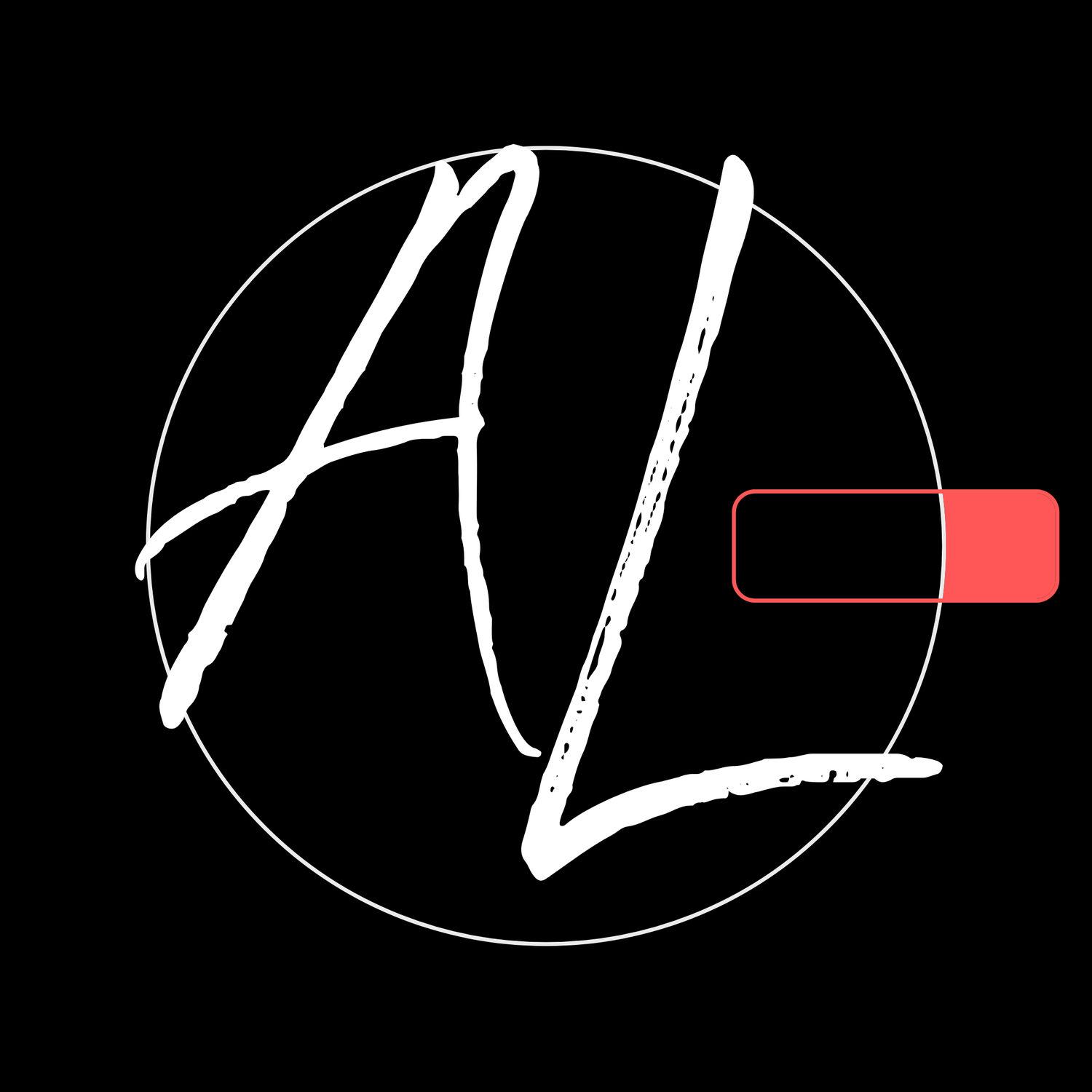









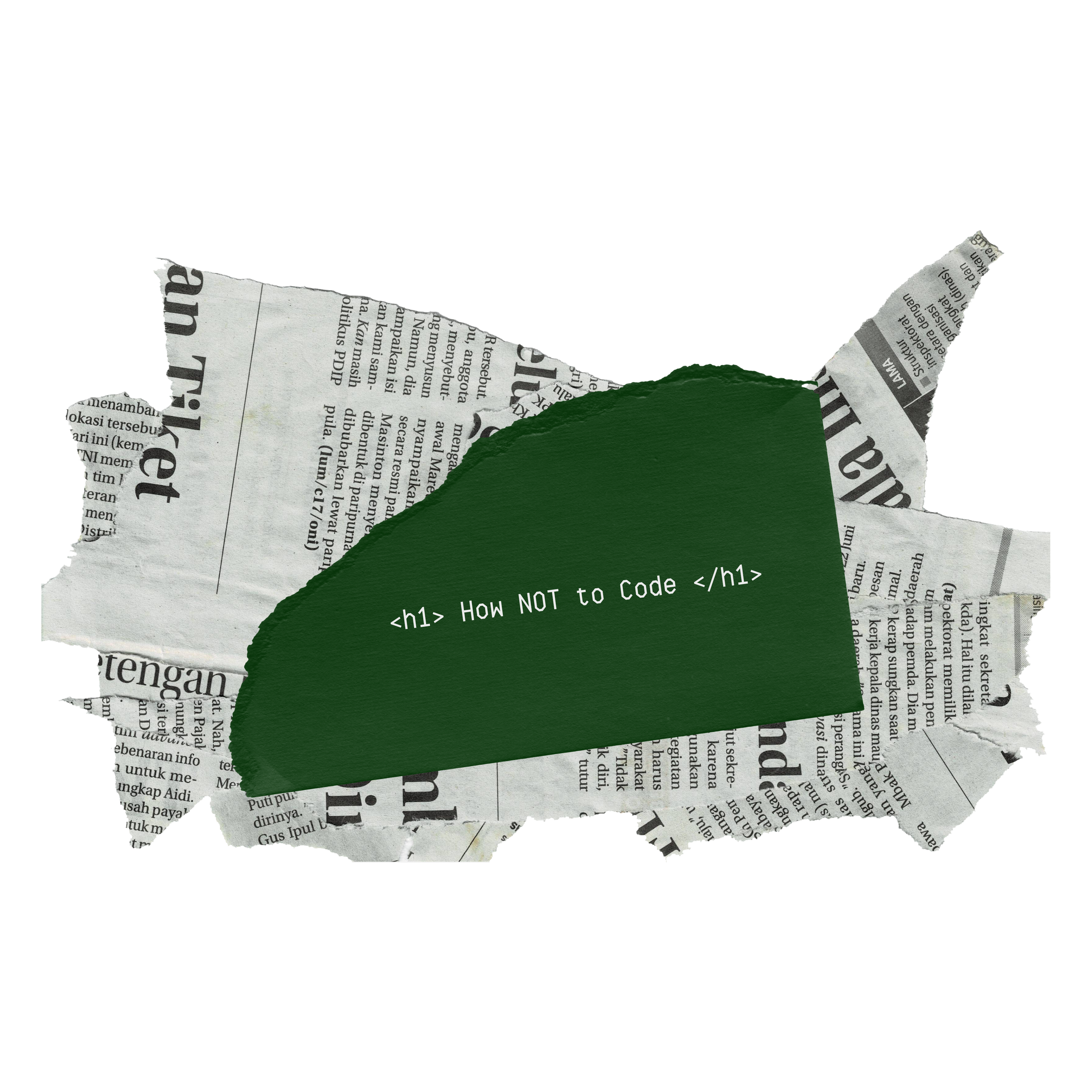

Get to your favorite sites in one click by turning them into an app… or something like that.